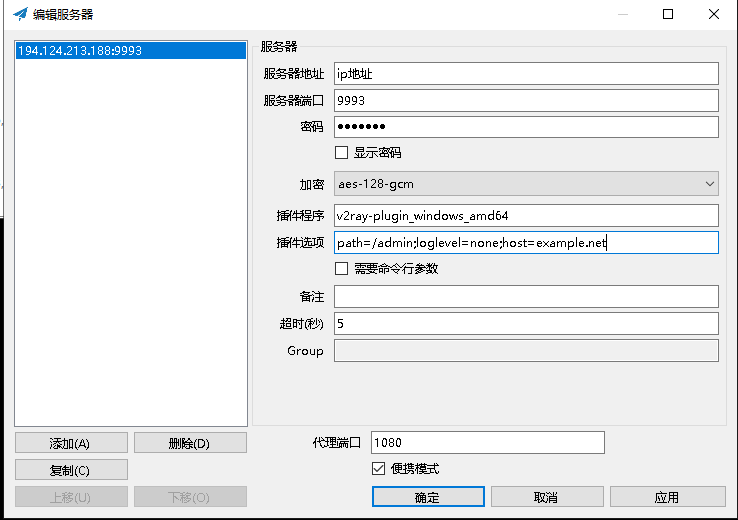Shadowsocks + V2ay-Plugin + Http 搭建
内容列表
- 将一个域名解析到自己的服务器
- 下载V2ray-Plugin插件
- 安装shadowsocks-libev
- 为shadowsocks集成v2ray-plugin插件
- 启动
- 安装客户端以及客户端集成V2ray-Plugin插件
将一个域名解析到自己的服务器
如果没有域名先需要购买一个域名,如果已有一个域名使用DNS解析服务将域名解析到自己的服务器
下载V2ray-Plugin插件
这里https://github.com/shadowsocks/v2ray-plugin/releases 是下载列表,找到与自己服务器匹配的下载包,由于我是在 Centos7.0上安装,是64位架构,所以下载 v2ray-plugin-linux-amd64-v1.3.1.tar.gz
wget https://github.com/shadowsocks/v2ray-plugin/releases/download/v1.3.1/v2ray-plugin-linux-amd64-v1.3.1.tar.gz && tar -xvf v2ray-plugin-linux-amd64-v1.3.1.tar.gz
下载解压完成后,将解压出来的插件移动到 /usr/bin下
mv v2ray-plugin_linux_amd64 /usr/bin/v2ray-plugin
安装shadowsocks-libev
注意:安装期间不要安装 sample-obfs插件
wget --no-check-certificate -O shadowsocks-all.sh https://raw.githubusercontent.com/teddysun/shadowsocks_install/master/shadowsocks-all.sh
chmod +x shadowsocks-all.sh
./shadowsocks-all.sh
使用该脚本安装过程中,我遇到很多问题,如下:
- raw.githubusercontent.com 域名国内被封锁无法下载脚本
- 解决: /etc/hosts 添加 “199.232.68.133 raw.githubusercontent.com”
- failed to install curl-devel(系统环境 centos7.6)
- 解决:将系统切换到 centos7.0
- 安装过程中无法下载libsodium-1.0.18.tar.gz导致安装失败
- 手动下载该文件 wget https://github.com/jedisct1/libsodium/releases/download/1.0.18-RELEASE/libsodium-1.0.18.tar.gz
- 手动编辑安装脚本 shadowsocks-all.sh 将第851行注释掉
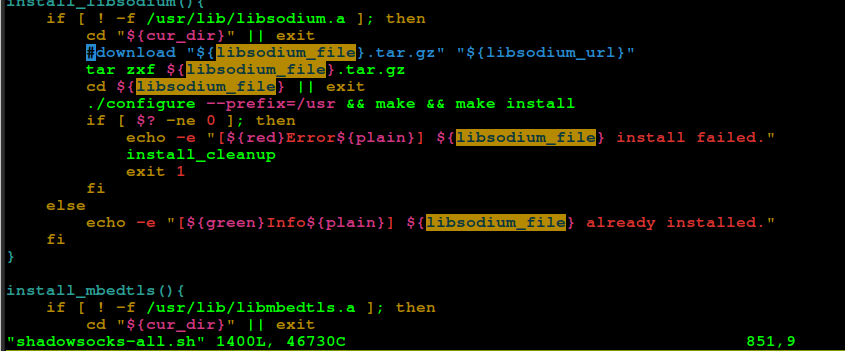
- 重新执行安装脚本
为shadowsocks集成V2ray-Plugin插件
vim /etc/shadowsocks-libev/config.json
{
"server":"0.0.0.0",
"server_port":8888,
"password":"vpntest",
"timeout":300,
"user":"nobody",
"method":"aes-128-gcm",
"fast_open":true,
"reuse_port":true,
"workers":1,
"nameserver":"114.114.114.114",
"plugin":"v2ray-plugin",
"plugin_opts":"server;path=/admin;mode=websocket;host=example.net",
"mode":"tcp_only"
}
关于配置我遇到的问题:
- 当加密方式设置为 aes-256-gcm,日志报错: error: failed to handshake with 127.0.0.1: authentication error
- 解决: 将其修改为 aes-128-gcm 后成功运行
启动
ss-server -c /etc/shadowsocks-libev/config.json > ss.log 2>&1 &
安装客户端以及客户端集成V2ray-Plugin
- 下载windows客户端: https://github.com/shadowsocks/shadowsocks-windows/releases/download/4.4.0.0/Shadowsocks-4.4.0.185.zip
- 下载v2ray-plugin插件的windows版本: https://github.com/shadowsocks/v2ray-plugin/releases/download/v1.3.1/v2ray-plugin-windows-amd64-v1.3.1.tar.gz
- 解压windows客户端
- 解压v2ray-plugin插件包
- 将v2ray-plugin插件拷贝到windwos客户端目录下
- 然后启动shadowsocks客户端
- 配置如下: